Möchten Sie auf Ihrem Windows Computer ein Netzlaufwerk verbinden und wissen nicht, wie das geht – dann sind Sie hier genau richtig.
Es gibt viele gute Gründe auf einem Windows Computer ein Netzlaufwerk zu verbinden. Greift man beispielsweise regelmässig auf ein NAS oder einen anderen Server zu, so kann man sich viele Klicks dahin sparen. Ebenfalls lässt sich dank eingebundenen Netzlaufwerk den aktuellen Speicherplatz auslesen sowie Links zu den Dateien auf dem Server erstellen.
Netzlaufwerk einbinden bei Windows 10 (Zeitaufwand: 3-5 Minuten)
- Drücken Sie auf der Tastatur die Windows Taste (⊞) und den Buchstaben S.
- Geben Sie Dieser PC ein und drücken Sie auf der rechten Seite auf Netzlaufwerk zuordnen.
- Im neuen Fenster wählen Sie bei Laufwerk den gewünschten Laufwerkbuchstaben aus (Bspw. X).
- Bei Ordner geben Sie den Pfad zum freigegebenen Ordner mit den Dateien an. Falls Ihr Server sich im gleichen Netzwerk befindet wie Ihr Computer, finden Sie den Ordner möglicherweise auch in dem Sie auf Durchsuchen klicken. Falls der Ordner nicht aufgelistet wird, müssen Sie den Pfad manuell ausfindig machen. In der Regel lautet dieser wie folgt: \\servername\FreigegebenerOrdnerName oder falls sich der Server nicht im gleichen Netzwerk befindet: \\IP-Adresse\FreigegebenerOrdnername
- Lassen Sie den Haken drin bei Verbindung bei Anmeldung wiederherstellen
- Falls Sie für den Zugriff auf den freigegebenen Ordner einen Benutzer benötigen, setzen Sie den Haken bei Verbindung mit anderen Anmeldeinformationen herstellen.
- Klicken Sie auf Fertig stellen. Falls Sie den Haken bei Verbindung mit anderen Anmeldeinformationen gesetzt haben, geben Sie die Benutzerdaten ein.
- Nun sollte der freigegebene Ordner erfolgreich als Netzlaufwerk verbunden sein.
Bei Windows 7 funktioniert das Verbinden vom Laufwerk recht ähnlich. Navigieren Sie dazu ebenfalls in den Windows-Explorer (Tastenkombination: Windows + E) und klicken Sie oben in der Navigationsleiste auf Netzlaufwerk verbinden. Der Rest bleibt gleich: Wählen Sie den Laufwerkbuchstaben sowie den Pfad und setzen Sie wie oben beschrieben die zwei Haken.
Mit dem neuen Netzlaufwerk können Sie jetzt in verschiedener Software wie bei Microsoft Office direkt auf das Laufwerk zugreifen. Ebenfalls können Sie einen Link zu den Dateien innerhalb des Laufwerks erstellen. Gehen Sie dazu in das Netzlaufwerk, drücken Sie die Shift-Taste sowie einen Rechtsklick auf die Datei und wählen Sie Als Pfad kopieren. Nun können Sie den Link zu dieser Datei am gewünschten Ort einfügen.
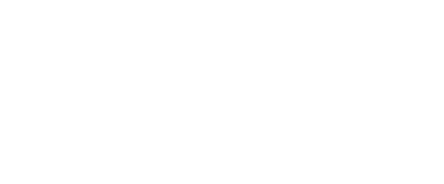
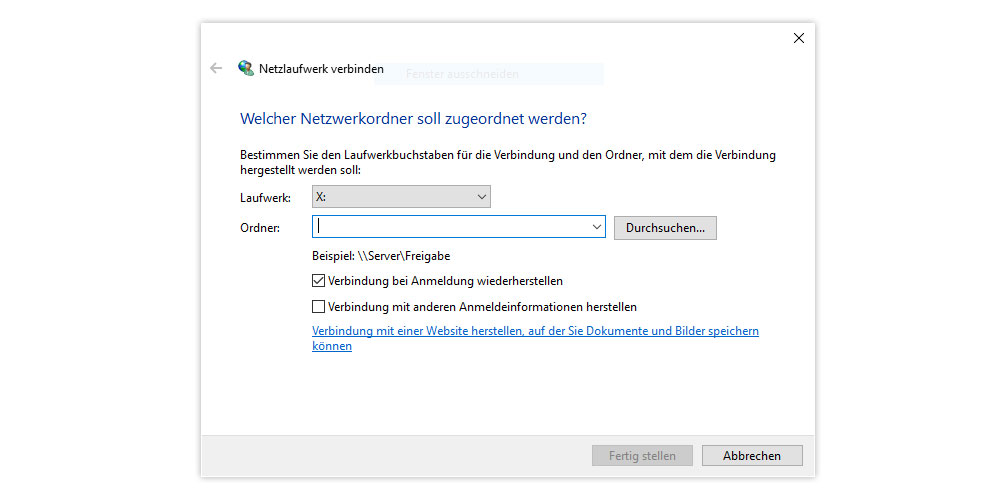
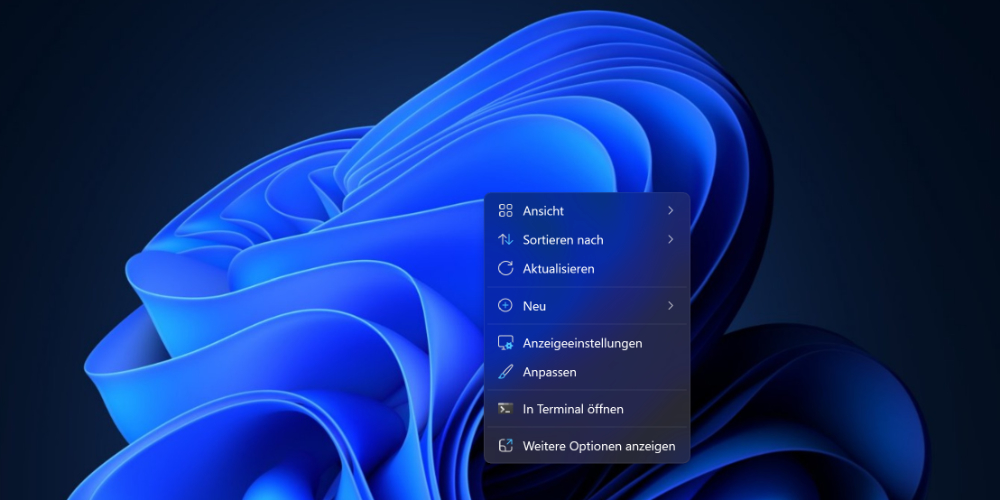


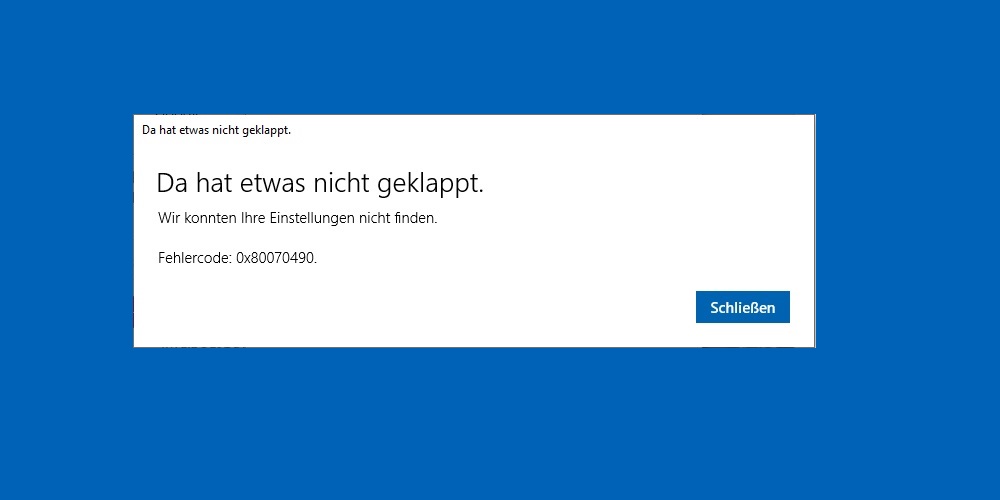
Bisher keine Kommentare