Wir zeigen Ihnen in diesem Beitrag wie Sie verschiedene Probleme mit dem Windows 10 Startmenü ganz leicht selbst beheben.
Mit den neu dazu gewonnen Funktionen gibt es aber auch mehr Probleme als früher. Zum Beispiel gehen immer wieder gerne die angehefteten Kacheln im Startmenü verloren. Um diese wiederherstellen zu können, muss man diese proaktiv sichern. Wie das geht, erkläre ich Ihnen mit der untenstehenden Anleitung. Bitte beachten Sie, dass dies nur mit der Pro Version von Windows 10 möglich ist. Falls Sie nur eine Home Edition besitzen, empfiehlt es sich regelmässig eine Komplettsicherung des Computers vorzunehmen.
Kacheln im Windows 10 Startmenü sichern (Zeitaufwand: 2-3 Minuten)
- Drücken Sie die Windows Taste und den Buchstaben S.
- Schreiben Sie Powershell und klicken Sie mit der rechten Maustaste auf Windows Powershell.
- Wählen Sie Als Administrator ausführen.
- Wählen Sie bei einer allfälligen Benutzerkontosteuerung-Sicherheitsfrage die Antwort Ja.
- Kopieren Sie den Code:
Export-StartLayout -UseDesktopApplicationID -Path $env:USERPROFILE\Desktop\Layout.xml - Fügen Sie diesen Code in Powershell ein und drücken Sie die Eingabetaste.
- Überprüfen Sie ob auf Ihrem Desktop eine Datei mit dem Namen Layout.xml angelegt wurde.
- Falls ja, wurde Ihr Startmenü erfolgreich gesichert.
- Falls nein, versuchen Sie den gleichen Code ohne den Zusatz
-UseDesktopApplicationIDauszuführen.
Die Layout.xml Datei ist die Sicherung Ihres Startmenüs, welche sie jederzeit wiederherstellen können. Im nachfolgenden Tutorial erkläre ich Ihnen, wie Sie sie wiederherstellen können.
Sicherungsdatei von Windows 10 Startmenü wiederherstellen (Zeitaufwand: 5-7 Minuten)
- Drücken Sie die Taste Windows und den Buchstaben S zusammen.
- Geben Sie Gruppenrichtlinien ein und wählen Sie Gruppenrichtlinien bearbeiten aus.
- Navigieren Sie in der linken Navigation zu: Benutzerkonfiguration > Administrative Vorlagen > Startmenü und Taskleiste > Startlayout und öffnen Sie diese Funktion mit einem Doppelklick.
- Wählen Sie Aktiviert aus und füllen Sie im Feld Startlayoutdatei folgenden Pfad aus: %USERPROFILE%\Desktop\Layout.xml (oder falls Sie die Datei Layout.xml an einen anderen Ort abgelegt haben, einfach diesen Pfad angeben). Dabei ist zu beachten, dass Sie den Pfad ohne Anführungszeichen angeben.
- Anschliessend wählen Sie Übernehmen und OK.
- Starten Sie den Computer neu. Das Layout der Sicherungsdatei wird automatisch übernommen.
- Beachten Sie, dass Sie erst wieder Änderungen am Startmenü vornehmen können, sobald Sie die Funktion in der Gruppenrichtlinie wieder auf Nicht konfiguriert setzen.
Wussten Sie, dass man das Startlayout auch für den ganzen Computer ändern kann? Tragen Sie dazu einfach die gleichen Angaben wie oben beschrieben anstatt unter Benutzerkonfiguration einfach unter Computerkonfiguration ein. So erhalten alle Computerbenutzer das gleiche Startmenü.
Nebst dem Verschwinden der Kacheln gibt es noch weitere Probleme. Ich machte bereits die Erfahrung, dass sich Programme im Startmenü zwar anklicken aber nicht öffnen lassen. Dabei hilft meistens einen Computerneustart. Falls dieser nichts bringt, empfehle ich Ihnen nachfolgendes Vorgehen.
Windows 10 Startmenü reparieren (Zeitaufwand: 10-15 Minuten)
- Wählen Sie auf der Tastatur die Taste Windows und den Buchstaben S.
- Schreiben Sie Powershell und klicken Sie mit der rechten Maustaste auf Windows Powershell.
- Wählen Sie Als Administrator ausführen.
- Wählen Sie bei einer allfälligen Benutzerkontosteuerung-Sicherheitsfrage die Antwort Ja.
- Kopieren Sie den Code:
dism /online /cleanup-image /restorehealth - Fügen Sie diesen Code in Powershell ein und drücken Sie die Eingabetaste.
- Warten Sie bis die Systemprüfung mit 100% abgeschlossen wurde.
- Kopieren Sie anschliessend diesen Code:
sfc /scannow - Fügen Sie auch diesen Code in Powershell ein und drücken Sie wieder die Eingabetaste.
- Warten Sie wieder bis die Überprüfung zu 100% abgeschlossen ist.
- Starten Sie den Computer neu.
- Das Problem sollte jetzt behoben sein und die Programme wieder über das Startmenü geöffnet werden können.
Haben Sie ein anderes Problem oder benötigen Sie weitere Hilfe? Gerne stehen wir Ihnen mit unserer Computerhilfe zur Verfügung.
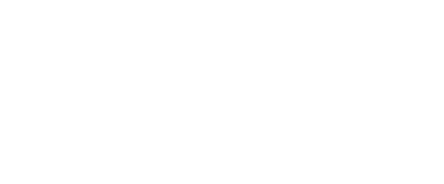
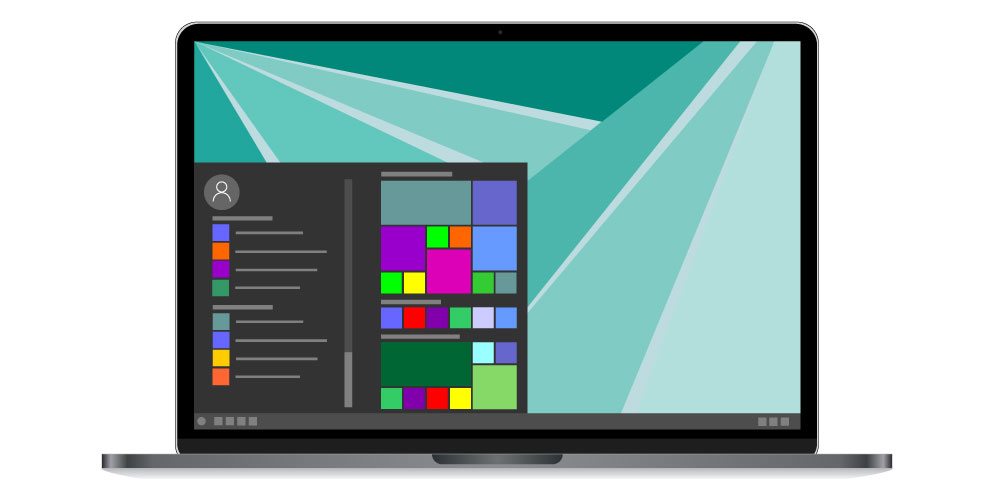
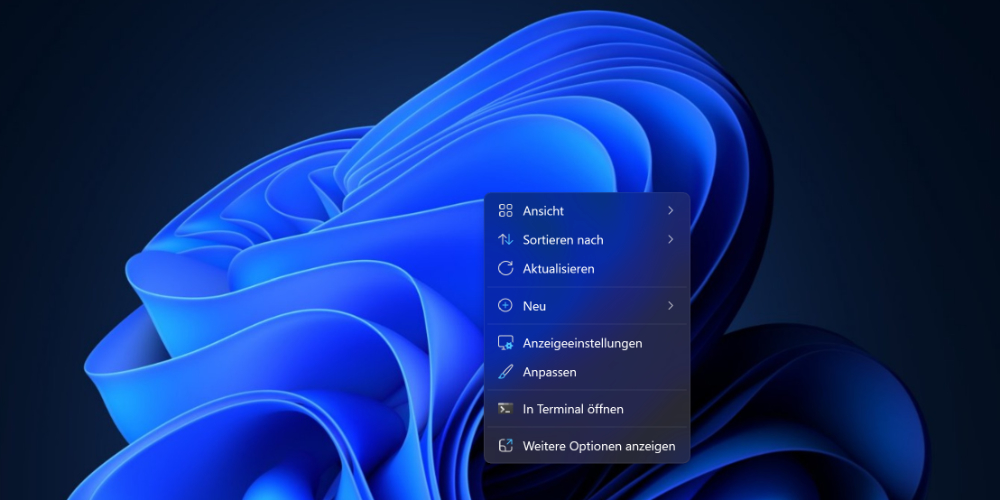


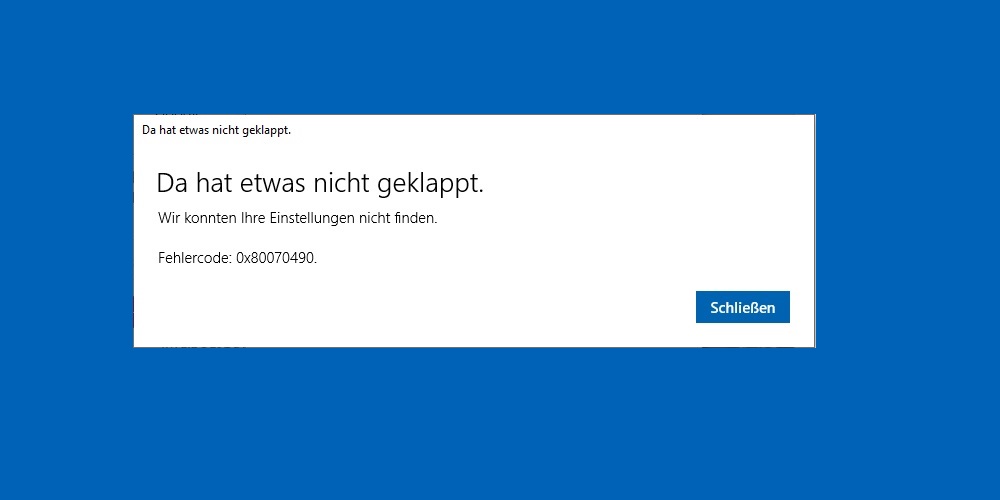
Bisher keine Kommentare