Falls Ihnen plötzlich der Windows 10 Taschenrechner auf dem Computer fehlt oder sich dieser nicht mehr öffnen lässt, kennen wir Abhilfe. Folgen Sie unserer Anleitung und installieren Sie mit nur wenigen Klicks den Rechner neu.
Ich war verdutzt, als bei mir das erste Mal der Windows 10 Taschenrechner gefehlt hat. Aber offenbar ist das kein Einzelfall und beschäftigt immer mehr Benutzer. Deshalb habe ich die nachfolgende Anleitung geschrieben, welche erklärt wie man diesem Problem auf den Grund geht.
Windows 10 Taschenrechner neu installieren (Zeitaufwand: 5-7 Minuten)
- Drücken Sie die Windows Taste (⊞) und den Buchstaben S.
- Schreiben Sie Powershell und klicken Sie mit der rechten Maustaste auf Windows Powershell.
- Wählen Sie Als Administrator ausführen.
- Wählen Sie bei einer allfälligen Benutzerkontosteuerung-Sicherheitsfrage die Antwort Ja.
- Kopieren Sie den Code:
Get-AppxPackage *windowscalculator* | Remove-AppxPackage - Fügen Sie diesen Code in Powershell ein und drücken Sie die Eingabetaste.
- Nachdem der Ladebalken verschwunden ist, wurde der Windows 10 Taschenrechner entfernt. Möglicherweise kommt auch eine rote Fehlermeldung, welche Sie darauf hinweist, dass der Rechner nicht vorhanden ist. Dieser Fehlermeldung müssen Sie keine Aufmerksamkeit schenken. Sie können Powershell schliessen.
- Drücke Sie auf der Tastatur nochmals die Windows Taste (⊞) und den Buchstaben S.
- Schreiben Sie Store und klicken Sie auf Microsoft Store um diesen zu öffnen.
- In der oberen rechten Ecke klicken Sie auf Suchen, tippen Sie Windows Rechner in das Suchfeld ein und wählen Sie Windows-Rechner aus den Vorschlägen aus.
- Klicken Sie auf Herunterladen.
- Fertig. Jetzt sollten Sie den Rechner wieder ohne Probleme öffnen können.
Es empfiehlt sich auch immer die neusten Windows 10 Updates zu installieren. Diese finden Sie, in dem Sie die Windows Taste + I drücken und anschliessend auf Update und Sicherheit klicken. Dort können sie nach Updates suchen und diese von Windows installieren lassen.
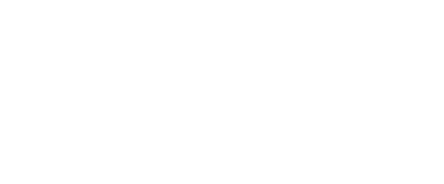
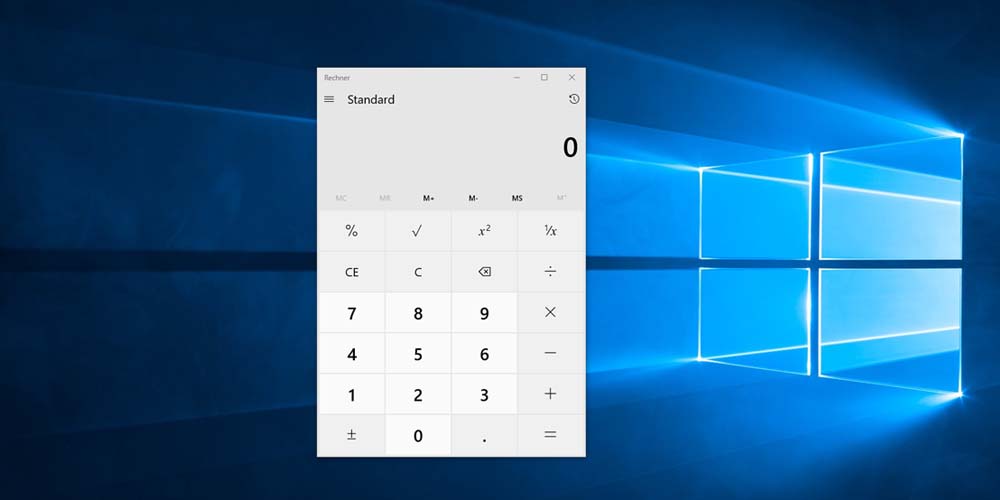
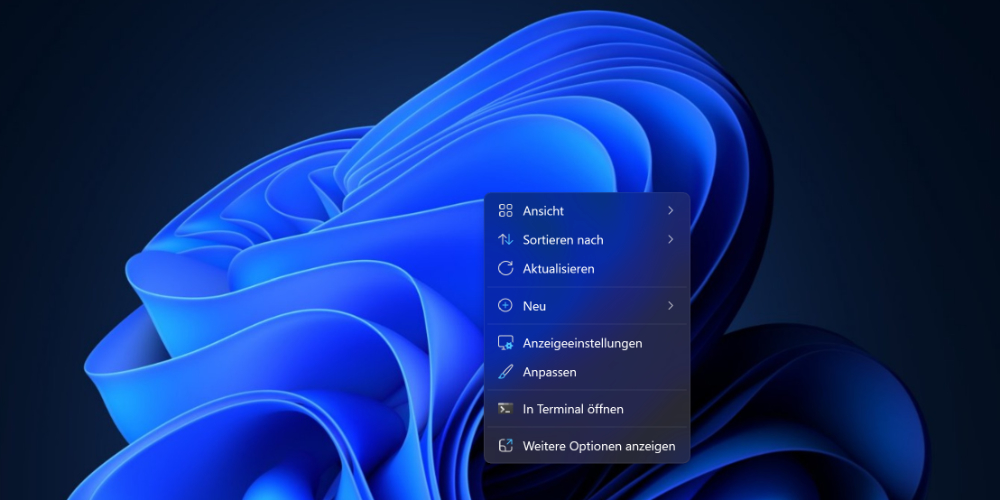


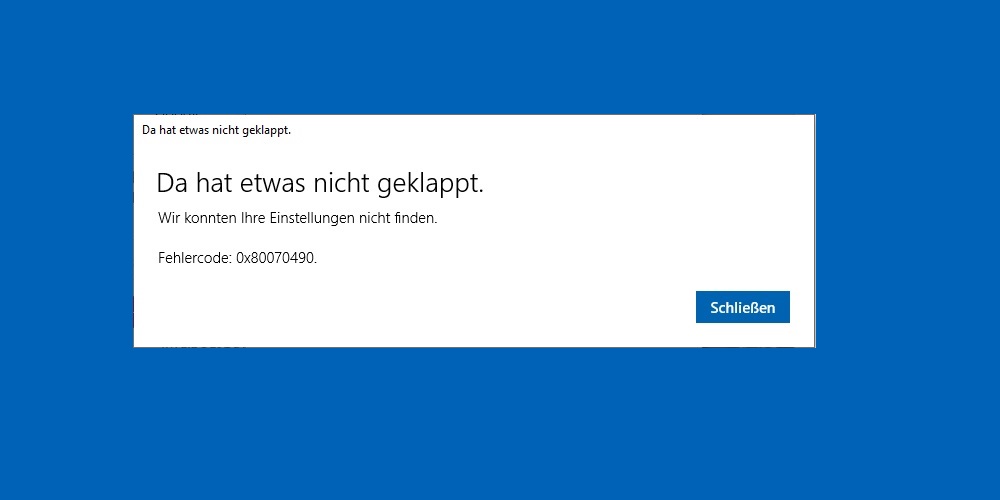
Bisher keine Kommentare